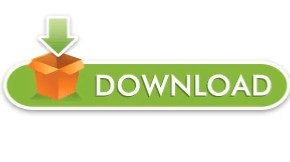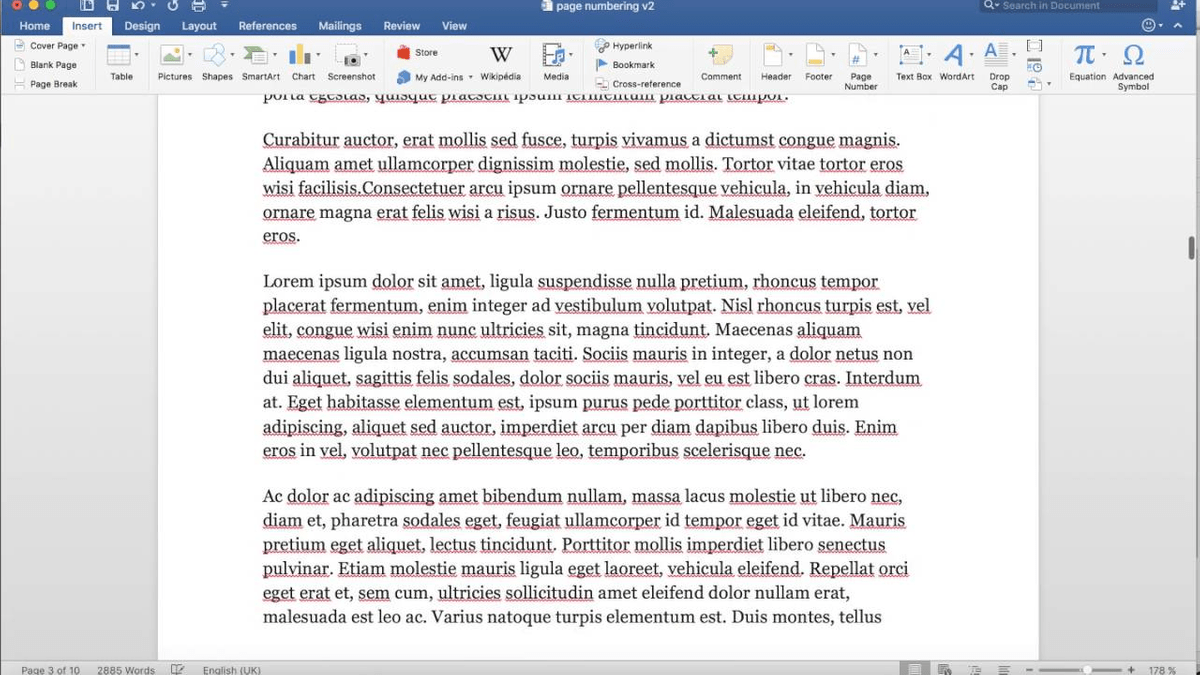Select the Different First Page check box.On the Page Layout tab, in the Page Setup group, click the arrow button on the right bottom corner.Note: If you do not want your cover page to have the page number, do the following: Word will insert page number starting with number. Then, on the Insert tab, within the group Header & Footer, click the Page Number drop-down and then click Current Position drop-down list and select Plain Number format. Now, place cursor at the Footer section of the fourth page. Insert a page break from Layout >Breaks >Next Pageģ.Word replaces the integer numbers with Roman numerals as pages i, ii and iii.On the Format Page Numbers dialog box, select Roman numerals from the Number Format drop-down list.On the Insert tab, within the Header & Footer Group, click Page Number and then navigate to Format Page Numbers.Select the page number that has been inserted.Subsequently, change the page number format to Roman numbers.
Word inserts a page number at the cursor position for the first three pages. From the Current Position sub menu, select Plain Number (see below image). The following instructions apply to Word 20.
Click the down arrow at Number Format then choose the lower case roman numerals. We also cover this in a video tutorial located here. On the Insert tab again, click Page Number then choose Format Page Numbers 4.